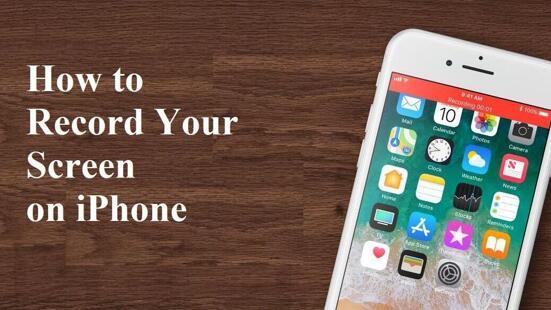4 Simple Methods to Download YouTube Music on iPhone: A Step-by-Step Guide
People want to download music from YouTube to iPhones because it allows them to listen to their favorite songs offline and without any ad interruptions. Additionally, downloading music from YouTube is a free and easy way to access a vast collection of music that is not available on other streaming platforms.
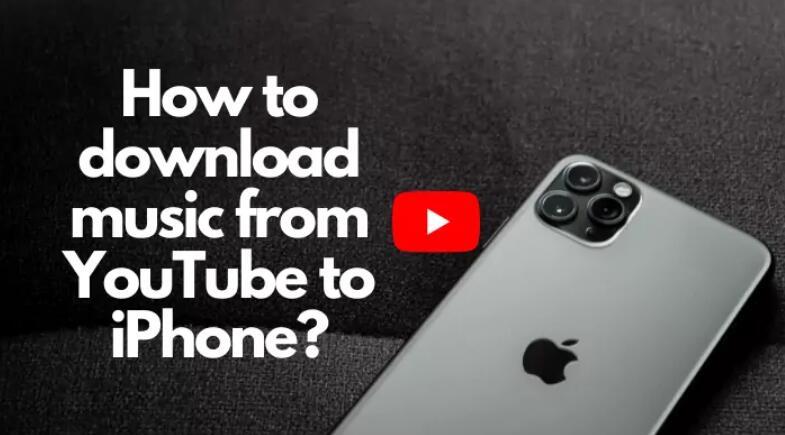
However, users may face several issues when downloading music from YouTube to their iPhone, such as the risk of malware or viruses, the possibility of violating YouTube's terms of service, and the lack of sound quality control. Moreover, Apple's strict policy on downloading third-party apps on its devices makes it challenging to find a reliable and safe YouTube to MP3 converter app. Then, how to download music on iPhone from YouTube?
Table of Contents
Why Download Music to iPhone from YouTube
Why do people want to download music from YouTube to their iPhones? The reasons are various:
- Offline listening: By downloading music from YouTube to their iPhone, people can listen to their favorite music anytime, anywhere without having to rely on an internet connection.
- Convenient to listen to new music: YouTube is one of the largest repositories of music, and downloading music from YouTube to an iPhone is often a convenient way to access songs unavailable on other music streaming platforms.
- Saving data: Downloading music from YouTube can also help save data for those with limited data plans.
- Customization: Some people want to use a specific song as a ringtone or background music for videos. Downloading music from YouTube makes it possible to access a wide variety of songs for this purpose.
FAQs about Download Music to iPhone from YouTube
It's important to note, however, that downloading copyrighted music from YouTube without permission is illegal and can lead to legal consequences. It's always a good idea to check the copyright status of the music before downloading it and learn more about downloading music from YouTube to your iPhone. Here are some frequently asked questions and answers about downloading music to iPhone from YouTube:
Q: Is it legal to download music from YouTube to my iPhone?
A: It depends on the copyright status of the music. If the music is in the public domain or the owner has been permitted to download it, then it is legal. However, downloading copyrighted music without permission is illegal and can result in legal consequences.
Q: Can I download music directly to my iPhone from YouTube?
A: Not directly. You cannot download music directly to your iPhone from YouTube using the YouTube app. You will need to use a third-party app or website to download the music or download music to your computer first and then transfer them to your iPhone.
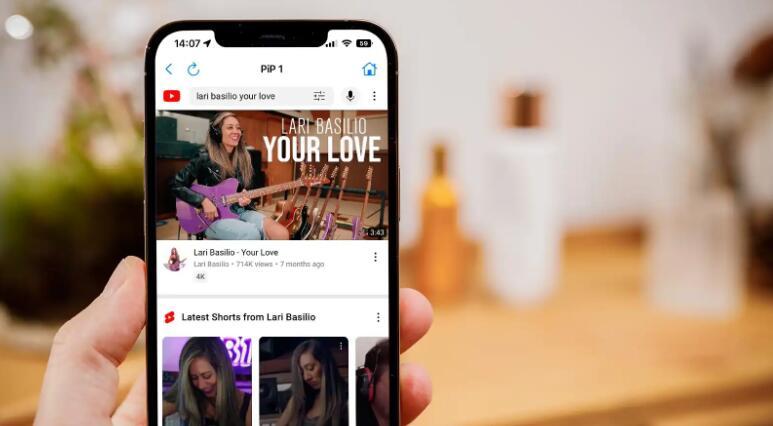
Q: What is the best app or website to use to download music from YouTube to my iPhone?
A: There are several apps and websites available that can be used to download music from YouTube to your iPhone. Some popular options include TubeMate, Documents by Readdle, and VidMate.
Q: Can I download music from YouTube to my iPhone without a computer?
A: Yes, you can download music from YouTube to your iPhone without a computer using various apps and websites.
Q: Is it safe to download music from YouTube to my iPhone using third-party apps or websites?
A: It depends on the app or website you use. Some apps and websites may contain malware or viruses, so it's important to use a reputable and trustworthy app or website. It's also a good idea to do your research and read reviews before downloading any apps or using any websites.
Q: How do I transfer downloaded music from my computer to my iPhone?
A: You can transfer downloaded music from your computer to your iPhone using iTunes or the Apple Music app. Simply connect your iPhone to your computer, select the music you want to transfer, and sync it to your iPhone. Alternatively, you can use a cloud storage service like iCloud or Dropbox to transfer the music, as well as easier iPhone Transfer tools.
How to Download Music iPhone from YouTube - 4 Easy Ways
Part 1. Download Music to iPhone from YouTube Directly - without a Computer
There are several ways to download music from YouTube to your iPhone without a computer:
Method 1. Use a YouTube downloader app
There are several apps available on the App Store that allow you to download YouTube videos and convert them to MP3 files. Some popular options include Documents by Readdle, TubeMate, and VidMate. Simply download the app, search for the music you want to download, and follow the prompts to download the music to your iPhone.
Now, let’s get through what you need to do to download from YouTube using Documents by Readdle as an example.
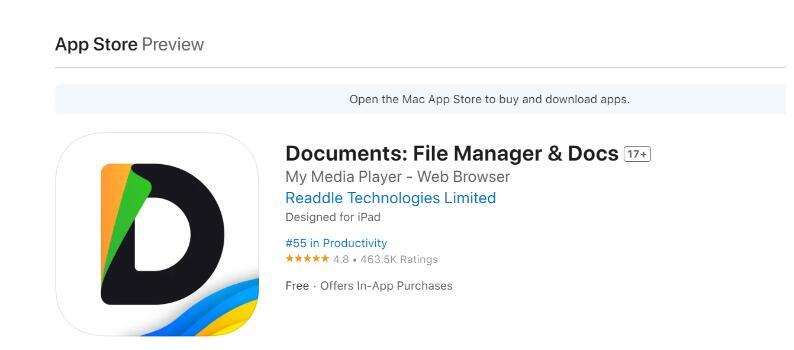
Step 1. Download and open the Documents by Readdle app on your iPhone.
Step 2. Tap on the compass icon to open the web browser and go to its online video downloader page.
Step 3. Paste a YouTube video link in the text box and tap Download. After a few moments, the video will decode and generate a list of different output formats and quality options.
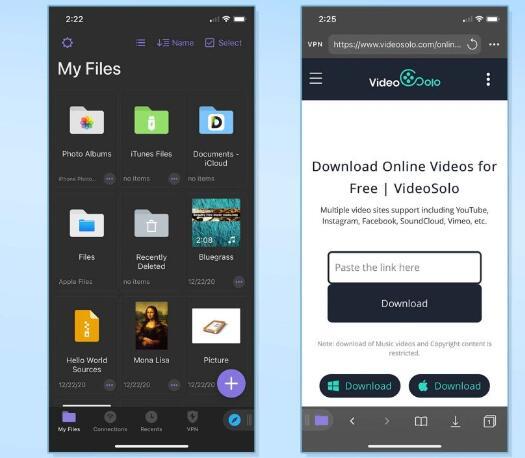
Step 4. Tap Download on the preferred output option, and then enter a name and choose the download location for the video.
Step 5. Tap the Downloads icon in the bottom navigation bar to view your downloaded YouTube videos within the Documents app.
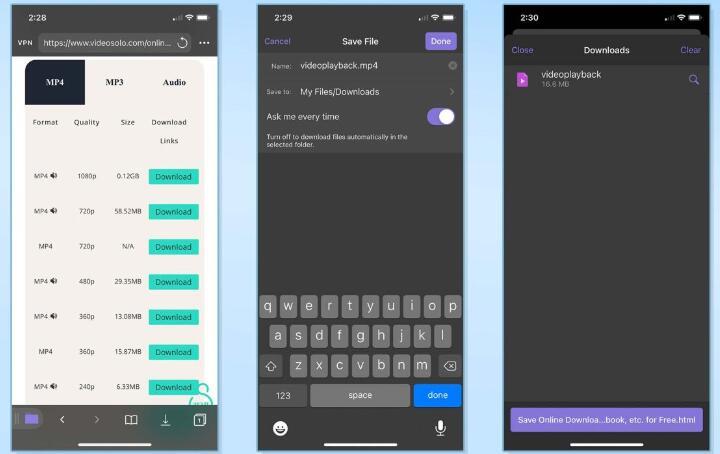
Step 6. Go back to the Documents app home screen and open your Downloads folder.
Step 7. Find the video you want > tap the three dots icon > then tap on Share > tap Save Video.
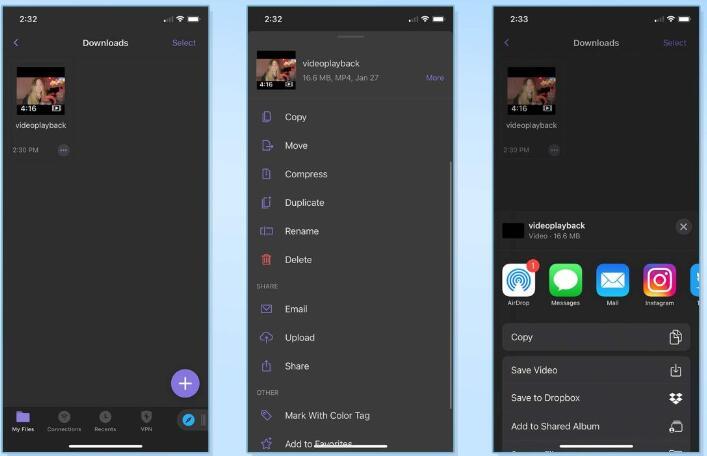
Step 8. Open your iPhone Photos app and you'll see your downloaded YouTube videos.
Method 2. Use a browser extension
If you use a browser like Safari or Chrome on your iPhone, you can download a browser extension like Video Downloader Plus or Documents by Readdle. Once installed, navigate to the YouTube video you want to download, tap on the extension icon, and follow the prompts to download the music to your iPhone.
Method 3. Use a shortcut
You can also use Shortcuts, an app developed by Apple, to download music from YouTube to your iPhone. There are several pre-made shortcuts available on the app that can be used to download YouTube videos and convert them to MP3 files. Simply download the Shortcuts app from the App Store, search for a YouTube downloader shortcut, and follow the prompts to download the music to your iPhone.
Part 2. Download Music to iPhone from YouTube Indirectly
There are some YouTube Video Downloaders or online tools that enable you to download music from YouTube to your computer (Mac or PC). Afterward, you can transfer the downloaded songs from your computer to your iPhone to add music to your device, using iTunes or other best iPhone Transfers. The following will show you the details.
Method 4. Download Music to iPhone from YouTube with a Computer
Here are the steps you can follow to download music from YouTube to your iPhone with the aid of a computer:
1. First, you need to download a YouTube video downloader software on your computer. There are many options available, including Y2Mate, VidPaw, or iTubeGo, among others. Choose one that you feel comfortable with and download and install it.
2. Once you have installed the software, open it and go to YouTube. Find the video that you want to download and copy the URL from the address bar.
3. Paste the video's URL into the downloader software's search bar and select the format you want to download the video in (in this case, you'll want an audio format like MP3).
4. Click on the "Download" button, and the software will begin downloading the video in the selected format.
5. Once the download is complete, connect your iPhone to the computer using a USB cable.
6. Open iTunes on your computer and select your iPhone.
7. Drag and drop the downloaded music file from your computer into the iTunes window.
8. Finally, sync your iPhone with iTunes, and the downloaded music will transfer to your iPhone.
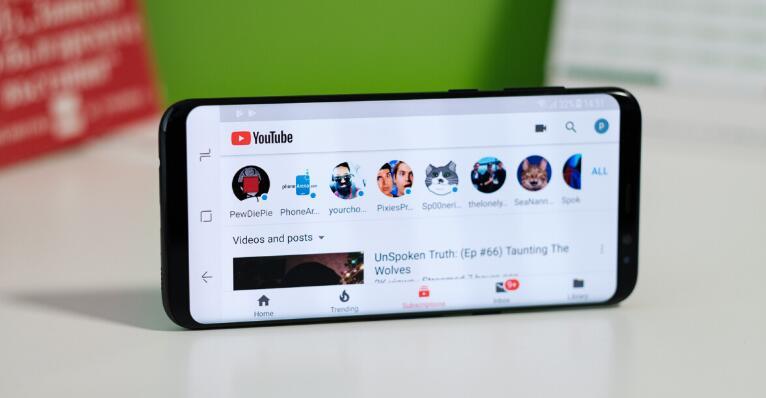
Final Words
That’s all for how to download music iPhone from YouTube, you can also apply the methods in this guide to download YouTube music to your iPad or iPod. Certainly, there are other tools or services for downloading YouTube audio or videos but all of them work similarly to the ones introduced in this guide. However, the legal way to get music on an iPhone from YouTube is by subscribing to YouTube Premium. With a YouTube Premium subscription, you can download videos and songs from YouTube to your iPhone for offline listening.