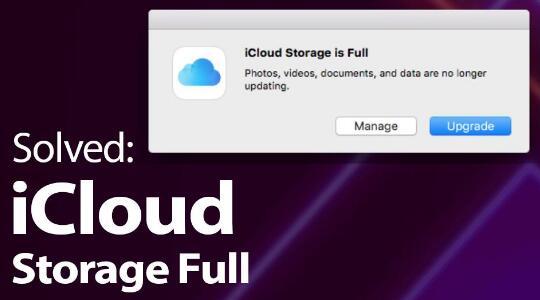6 Methods on How to Transfer Data from iPhone to iPhone with No Limits
Knowing how to transfer data from iPhone to iPhone is extremely important when you plan to switch to a brand-new iPhone 14 from Android or update your old iPhone. Thankfully, Apple has spent a lot of time and effort making it straightforward to move data from one iPhone to another. One of the reasons we frequently think of iPhones as some of the best phones available is because of this kind of user experience. There are also many ways to proceed, including wired using a computer or via iCloud, AirDrop, etc. Continue reading to learn more about these methods.

Table of Contents
Comparison of 6 Methods to Transfer Data to New iPhone
| Methods to Transfer Data to New iPhone | Use If |
| Using Prepare for New iPhone | New iPhone running in iOS 15. |
| Using Quick Start | Another iPhone is completely new. |
| Using iCloud | There is an iCloud Backup that contains the data you wish to move. |
| Using Mac or PC with iPhone Backup | There is an iPhone Backup containing the data you wish to move. |
| Using AirDrop | To transfer data wirelessly. |
| Using iPhone Transfer | Transfer data the way you wish. |
Method 1. Using Prepare for New iPhone
Apple announced a feature in iOS 15 that makes transferring data from iPhone to iPhone easier. It's called "Prepare for New iPhone," and it provides you with 21 days of free iCloud storage space to make the data move as easy as possible. This method avoids having to pay for extra storage as long as you move your data to your new iPhone within 21 days of beginning the procedure. If it isn't enough, you can request an additional 21 days. You see, the total time for data transfer iPhone to iPhone is 42 days with enough free iCloud storage. Here's how to take advantage of this functionality.
Step 1. Go to Settings > General > Scroll down and tap Transfer or Reset iPhone.
Step 2. Then you will reach this page and see Prepare for New iPhone, then tap Get Started.
Step 3. After you've finished reading the instructions, press the Continue button.
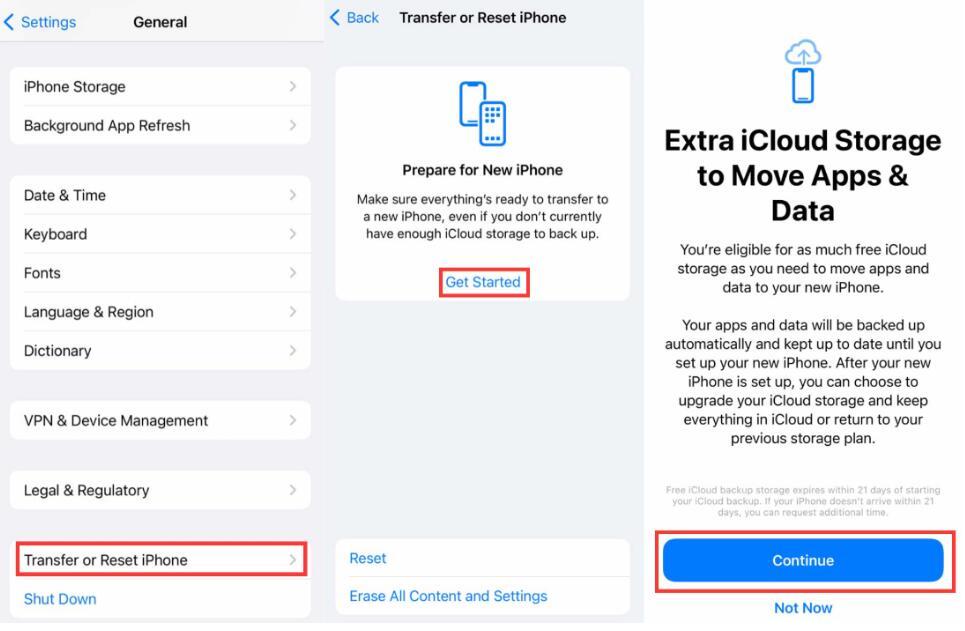
You may then be prompted to select Turn on Backup to Transfer (unless iCloud Backup is already turned on). Tap Done after selecting Move All App Data with iCloud. Apps and data will begin uploading to iCloud. On the main Settings screen, you can monitor the backup process.
Method 2. Using Quick Start
Using Quick Start to transfer data from iPhone to iPhone will tie up both your old and new iPhones for a short while, however, it is most likely the simplest way to transfer data to new iPhone.
Step 1. Place your two iPhones together and then tap Unlock to Continue.
Step 2. Pair your old iPhone and new iPhone.
Step 3. Follow the instructions to set up your new iPhone till you reach the Transfer Your Data screen.
Step 4. Select Transfer Directly from iPhone and confirm the settings and data you want to transfer to new iPhone.
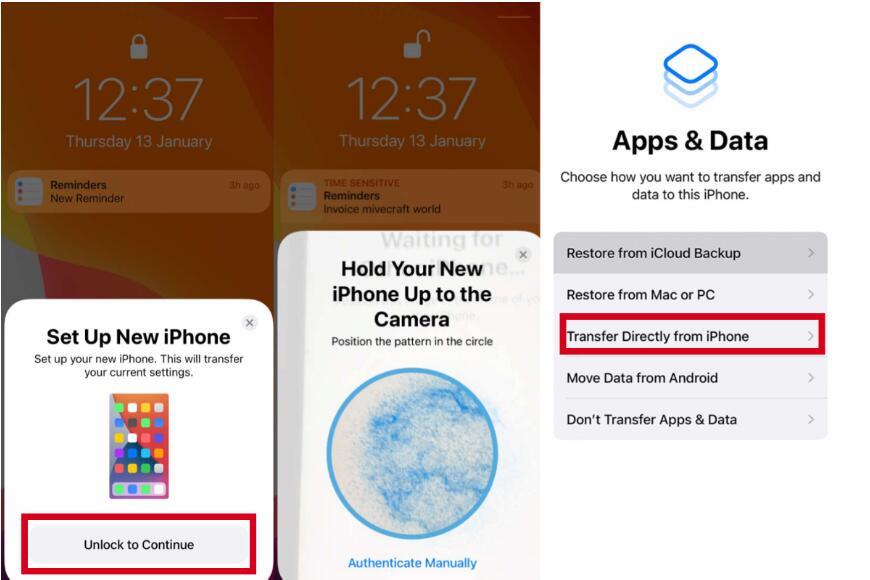
Method 3. Using iCloud
You can also use iCloud to move data from one iPhone to another. Furthermore, having a backup of your old iPhone can provide you with a piece of mind if it is ever lost or stolen. The additional advantage is that the data can be safely stored in iCloud and transferred whenever you desire. Check the following steps to see how to data transfer iPhone to iPhone with iCloud.
Step 1. Make a new iCloud backup on your old iPhone.
Step 2. Fire up your new iPhone,
Step 3. After creating a passcode for your new iPhone, you will be guided to the Apps & Data screen. And then tap Restore from iCloud Backup.
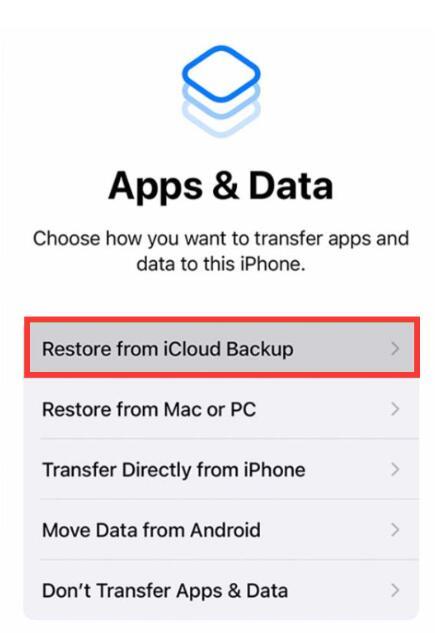
Note: You can set up things such as Touch ID or Face ID either right away or later.
Step 4. Sign in with your iCloud Apple ID and select the most recent iCloud backup. Then wait for the restore of iCloud data to the new iPhone.
Method 4. Restore from Mac or PC – Using iPhone Backup
This method is also regarded as using a Windows PC or a Mac to transfer data from iPhone to iPhone. The key assistant is your iPhone Backup. The transfer steps are similar on your Windows or Mac, here is how to make it.
On a Windows:
Step 1. Make the newest backup of your old iPhone with iTunes on your Windows PC.
Step 2. Disconnect your old iPhone and connect your new one.
Step 3. Launch your new iPhone, tap Set Up Manually on the Quick Start page, and then follow the instructions until reach the Apps & Data screen. Step 4.
Step 4. Select Restore from Mac or PC and follow the instructions to complete the process of restoring from iPhone backup to new iPhone.
On a Mac:
Step 1. Open Finder on your Mac computer and plug in your old iPhone first.
Step 2. Click the iPhone icon after trusting your computer, and then make the newest backup of your old iPhone by clicking the Back Up Now button.
Step 3. Then, unplug your old iPhone and plug in your new iPhone.
Step 4. Set up your new iPhone till reaching the "App & Data" page, and then select "Restore from Mac or PC" as you do on Windows.
Step 5. Also, select the most recent iPhone backup and wait for the restore of iPhone backup data to the new iPhone.
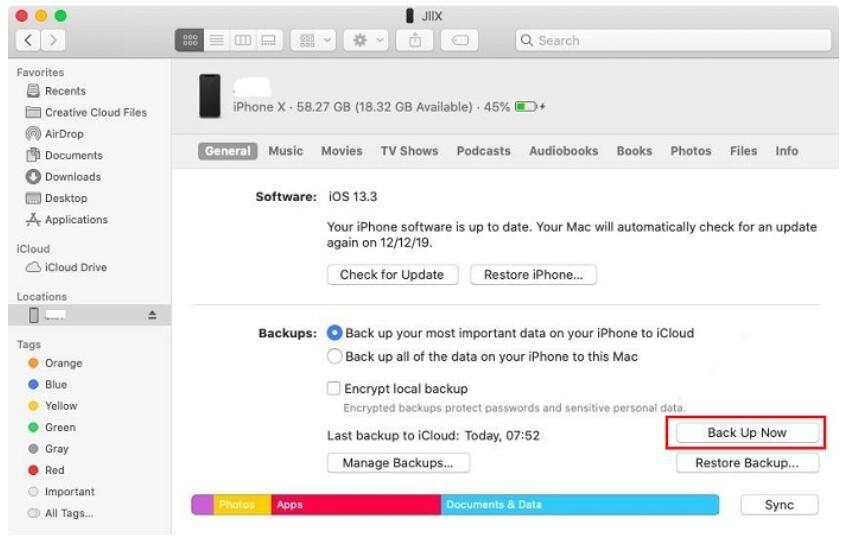
Method 5. Using AirDrop
Here is another option to transfer data between two iPhones - using AirDrop. Though the efficiency of this method is not appreciable compared to other methods because of its excess time consumption, it is also a good method to transfer data to new iPhone wirelessly.
Step 1. Turn on the Bluetooth, Wi-Fi, and AirDrop option on both your old iPhone and new iPhone. Choose the specific data you wish to transfer from the old iPhone and hit the AirDrop option.
Step 2. Choose the recipient device from the list of devices given by the AirDrop module, and then accept the connection in your new iPhone by hitting the Accept button.
Step 3. Begin getting the airdropped file on your new iPhone and wait until all of the files have arrived.
Step 4. Repeat the above steps to transfer more data from iPhone to iPhone without iCloud and iTunes.
Method 6. Using iPhone Transfer
Aside from the methods listed above, you can also use the iOS data transfer tool to move files from one iPhone to another without iCloud or iTunes, without AirDrop, without backup, and so on. With dependable iPhone transfer software, you can transfer numerous or all files to your new iPhone with a one-click shortcut, or you can selectively move anything to the new iPhone without sync. Besides that, most iPhone transfer programs can assist you with more tasks such as:
- You can manage all of your iOS content in any way you wish.
- Transfer contacts, messages, videos, music, and other data between iPhones.
- Transfer all or particular specific data between your iPhone or iPad with your computer.
- Transfer data across iOS devices, computers, and iCloud.
- Transfer WhatsApp from one iPhone to another.
- You can easily back up all or selected iOS data to your PC.
- Convert HEIC images to JPG in bulk.
There are multiple good choices, like iMobie AnyTrans, EaseUS MobiMover, iMazing, etc., the following steps take AnyTrans for example to show you how to transfer from iPhone to iPhone with 3 simple clicks.
Step 1. Get AnyTrans on your computer and launch it, and then connect your two iPhones and choose transfer mode - “Phone Switcher” mode.
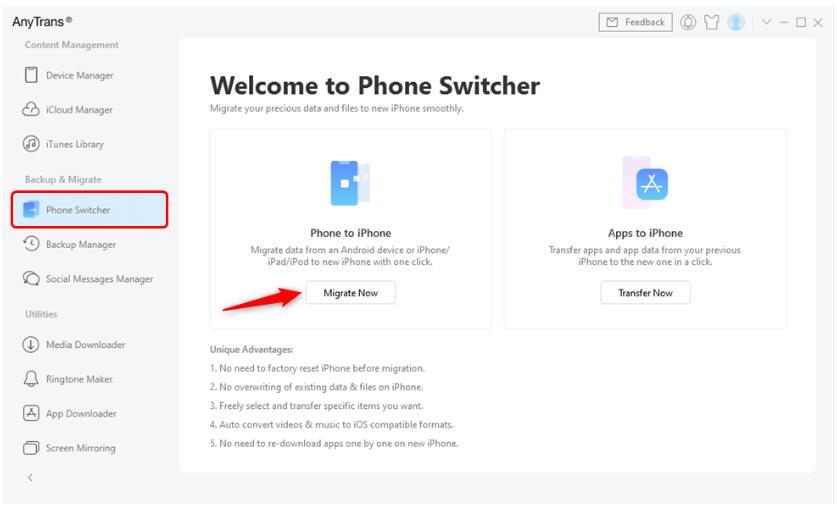
Step 2. Select the source and target iPhone > Click “Next”.
Step 3. Select the data categories you want to transfer or select All to move > Click the “Next” button to start transferring data from iPhone to iPhone.
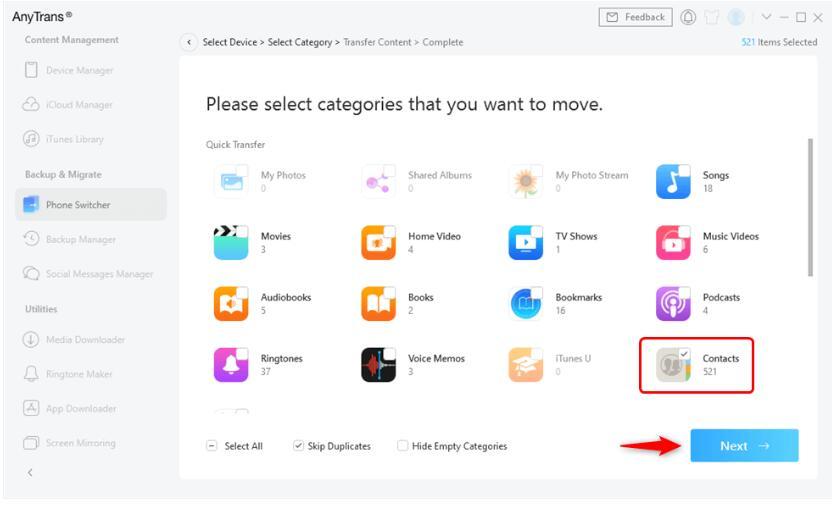
Final Words
Transferring data from one iPhone to another does not have to be difficult for any user, and that is the goal of this article, which demonstrates what is required to effectively transfer your data. Using any of the above-mentioned methods, such as backup transfer and peer-to-peer Wi-Fi connection, will provide 100% data transmission between devices, but the processes must be followed carefully to prevent any hazards. If you don't want to be bothered with time-consuming backup and restoration procedures, it's best to employ a reliable iPhone transfer.
Hot Articles in Transfer
- Android to iPhone Transfer | iPhone to Android Transfer | Transfer Freely & Easily
- iPhone 14 | New iPhone Transfer - Transfer Your Data to New iPhone
- 5 Ways | How to Transfer Files Between iPhone and Mac
- 5 Ways How to Transfer Photos from iPhone to a Computer | PC & Mac
- 7 Ways How to Transfer Photos from iPhone to PC Windows 11/10/8/7
- 7 Ways to Transfer Photos from iPhone to Mac/MacBook Air
- 8 Ways on How to Transfer Photos from iPhone to iPhone
- 3 Ways on How to Transfer Photos from iCloud to External Hard Drive