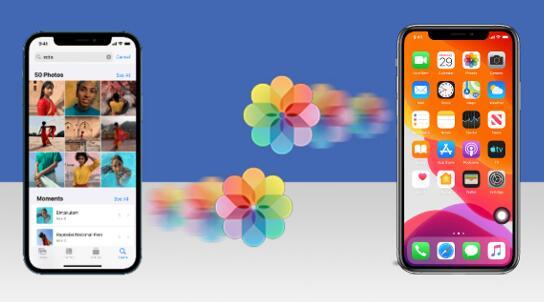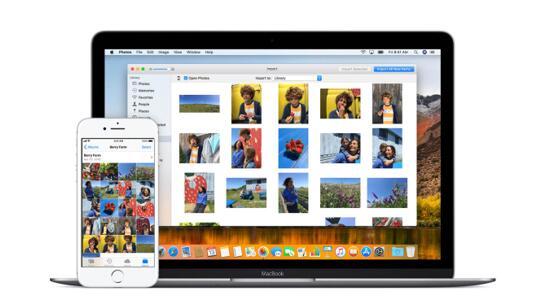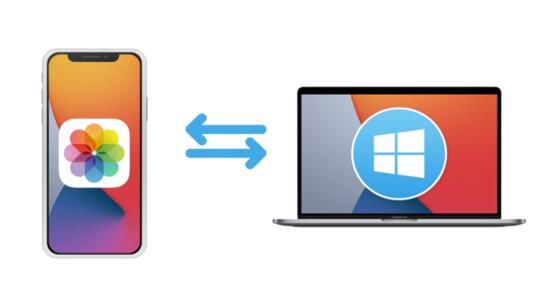New iPhone Transfer: Transfer to New iPhone 14, 14 Pro, 14 Pro Max or Earlier
Have you seen the Apple event 2022 on September 8th? Are you disappointed and don't like anything? Or do you like this year's new products, iPhone 14, iPhone 14 Pro or iPhone 14 Pro Max, or AirPods Pro 2, the latest Watch? To pre-order an iPhone 14, which of the iPhone 14 colors do you like best? The pre-order quantities of the iPhone 14 Pro are second to none, judging from the current popularity of Apple's new products on various e-commerce platforms in various countries.
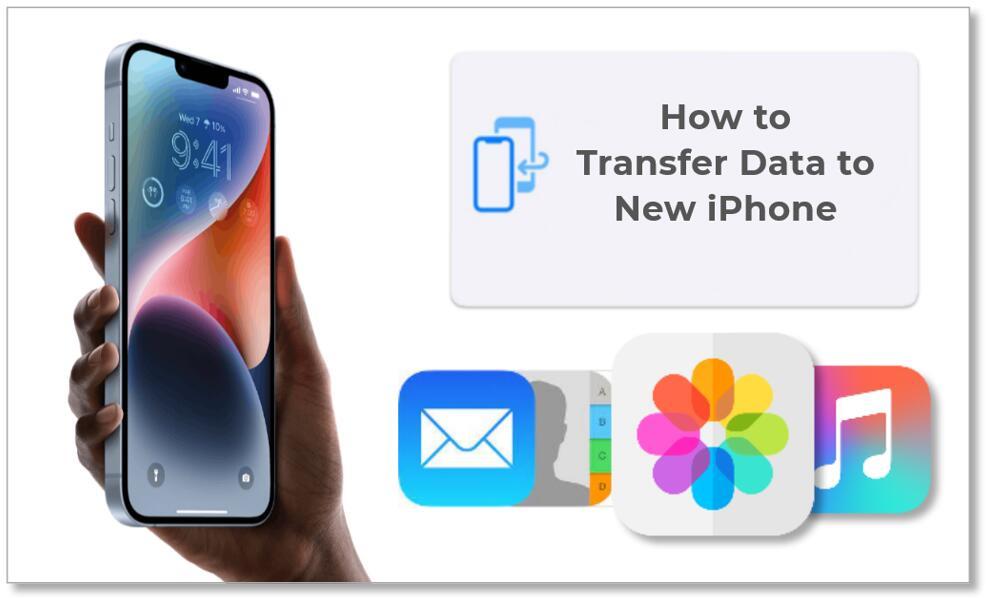
With the Apple event 2022 and the upgrade of iOS 16, pre-orders for the new iPhone 14 have begun to surge. After receiving the latest iPhone, data transfer has been a rite of passage for every user to set up and use a new iPhone. Whether you're upgrading from an old iPhone to a new one, or switching from other mobile phones to iPhone, this article will share with you the latest new iPhone transfer method. Hopefully, when you trying to transfer data to a new iPhone 14 this year, this article will help you simplify the data transfer process, save time, and make data migration smoother, easier, and faster.
Table of Contents
- Methods Overview of New iPhone Transfer - iPhone 14 Transfer
- Transfer iPhone to iPhone - Easiest iPhone Transfer | Efficient but Need Paid
- New iPhone Transfer - Quick Start | Official but Limited
- Traditional iPhone Transfer - iCloud Backup Methods | Work but Deficient
- Old iPhone Transfer to New iPhone: iTunes Backup Restore | Practical but Troublesome
Methods Overview of New iPhone Transfer - iPhone 14 Transfer
Many articles or how-to guides offer detailed or simplified descriptions of methods on how to transfer iPhone to iPhone regarding multiple iOS contents like your photos, contacts, music, app, notes, etc. They may not be exhaustive, but they are able to assist you to some extent.
This article summarizes the traditional transfer methods covered in all articles, including the officially recommended methods, and tests the simplified methods provided by third parties for you. Before taking a closer look at each approach, let's look at them in advance.
1. Easiest iPhone Transfer: With aid of 3-Party transfer software/app. Efficient but need paid.
2. Quick Start: A solution suggested by Apple to transfer data to new iPhone. Official but limited
3. iCloud Backup Methods: Transfer to new iPhone using iCloud backup. Work but deficient.
4. iTunes Backup Ways: Restoring with iTunes backup on a PC/Mac. Practical but troublesome.
Next, let's learn more about the 4 methods on how to transfer iPhone to iPhone.
Transfer iPhone to iPhone - Easiest iPhone Transfer | Efficient but Need Paid
Why do 3-party new iPhone Transfer tools come in the first place? Because of all the methods, this method is the most comprehensive, the fastest, and the most worry-free. It makes your new iPhone data transferring experience smoother and more convenient by providing you with the following iOS data migration services:
1. Support the transfer of all iOS content, including all the data that iCloud, iTunes, and Quick Start support, from an old iPhone to new iPhone.
2. Supports one-click transmission and selective transmission. That is, you can choose to transfer all data with the quick transfer, or you can choose to transfer a specific data type or even a portion of that data type. For example, only transfer images were taken in 2022, etc.
3. Simple, quick, and convenient data transfer. With this method, you don't need to make new backups anymore and wait for data restore for a long time, you don't need to switch connecting your iPhones, you don't need to enter passwords frequently, etc. Straightforward, easy, and fast.
4. Supports data transfer in more scenarios. It's not just supporting data transfer between the old iPhone and the new iPhone, but also supports data transfer between any two iOS devices, any iOS device and your computer, and even any iOS device and iCloud. You can easily transfer photos from iPhone to iPhone, to PC, to Mac, and transfer any other contents you wish to move.
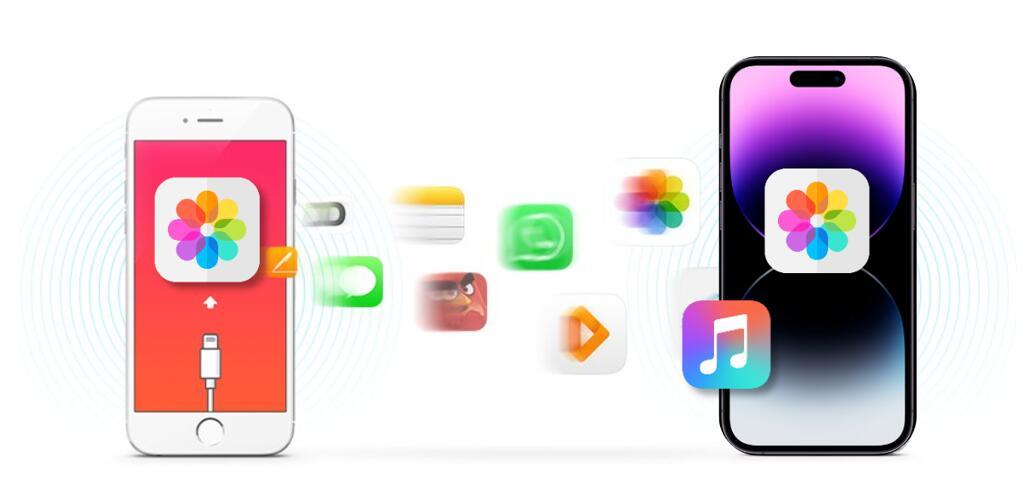
Where there is competition, there will be upgrading and optimization. This brings convenience to us, masses of users, objectively. Because of this, the existing iPhone data transfer tools in the market are constantly upgraded and improved, providing users with more convenience and a better user experience. Out of the various iPhone Transfers, which one should you choose? Here are the three best new iPhone Transfers recommend. If you want to learn more about iPhone Transfers, check out this 15 Top iPhone Transfer review article.
#1 AnyTrans: AnyTrans is an all-in-one powerful and effective iPhone Transfer & Manager. It is manufactured by iMobie, a company that focuses on designing technologies for users of Apple, Android, cloud, and more. It offers you a smart method to transfer everything from iPhone to iPhone easily, and also gives you the option to decide to transfer what kinds of iOS data in what ways you prefer.
#2 iMazing: iMazing is ranked the #2 recommendation, which is a trustworthy and user-friendly iPhone Transfer to move data from one iPhone to another, as well as save, back up, and manage all your iOS content in one place. iMazing exceeds iTunes' capabilities, you will find it’s so easy to use and powerful especially when you buy a new iPhone and want to quickly transfer data from your old iPhone to the new one. More importantly, it allows you to choose and transfer data that you want to share.
#3 EaseUS MobiMover: MobiMover is the #3 recommended iPhone Transfer, as an easy, convenient iPhone transfer tool, which makes it easy to transfer data from one iPhone to another or back up data from iPhone to PC. This user-friendly new iPhone transfer tool makes no barrier to transferring old iPhone data to your new one.
New iPhone Transfer - Quick Start | Official but Limited
The supported transferring data includes:
All core settings, as well as photos, videos, contacts, message history, calendars, mail accounts, and app data.
Quick Start is an iPhone-to-iPhone data transferring tool developed by official, which is one of the best ways to transfer data from old iPhone to new iPhone without using iCloud. This method requires both your old and new iPhones running iOS 11 or later.
With Quick Start, you can move all your data wirelessly from the old iPhone to the new iPhone 14 or any iPhone running iOS 11. This feature will run on both iPhones during the data transfer process so you need to keep them prepared and end all the active applications. Check the steps of transferring to new iPhone with Quick Start:
Step 1. Activate Quick Start on Your New iPhone
Turn on your new iPhone and bring it near your old iPhone. Then you will see the screen showing Quick Start.
Notice: This only works when your brand-new iPhone 14 is just out of the box, without setting up as a new phone and then follow the steps to proceed.
Step 2. Confirm the request on your old iPhone
Your old iPhone will pop up a "Set Up New iPhone" window, where a message asking if you enable to use of your Apple ID xxx to set up your new iPhone. Tap on Continue after making sure that's the Apple ID you want to use.
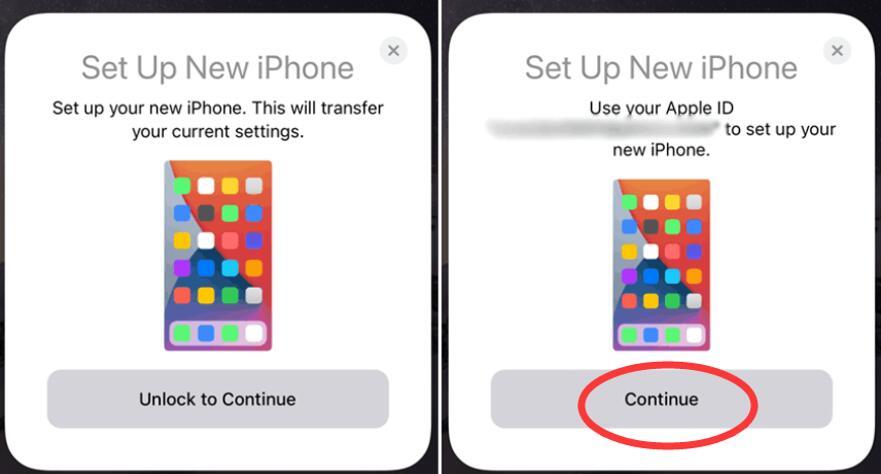
Step 3. Pair Your Old and New iPhone
After taping on Continue in Step 2, wait for an animation to appear on your new iPhone. Hold your old iPhone over your new iPhone, then center the animation in the viewfinder. Wait for a message that says Finish on New iPhone and then enter your old iPhone's passcode on your new iPhone.
Step 4. Set Up Face/Touch ID on new iPhone
Set up your Face ID or Touch ID on your new iPhone, then enter your Apple ID password.
Step 5. Start Transfer Data to Your New iPhone
After setting up Touch ID or Face ID on your iPhone, your new iPhone then asks how you want to transfer your data. Select transfer from iPhone and then confirm to start the data transferring.
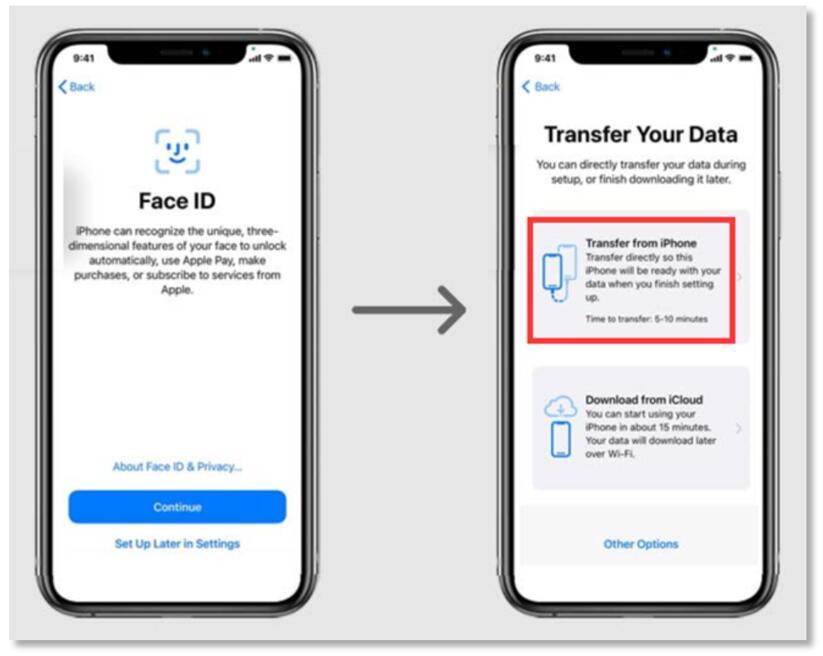
Traditional iPhone Transfer - iCloud Backup Methods | Work but Deficient
The supported transferring data includes:
Apps data, Contacts, Call History, Calendars, Notes, iMessage, text (SMS), MMS messages, photos, videos, iCloud Photos, device settings, home screen, and app organization, Apple services like music, movies, TV shows, mail, and apps, etc.
Using iCloud Backup to transfer data to a new iPhone is one of the most effective methods for data transfer between two iPhones in the past few years. Although it has some drawbacks, such as not supporting selective data transfer instead of transferring all data in the iCloud backup, or overwriting existing data on the target iPhone may cause data loss, there is no worry to transfer data to the completely new iPhone 14 since there is no new data on a completely new iPhone. So, it is still a good and efficient way to transfer data from old iPhone to a new iPhone. Follow the steps below to start iPhone transfer data to new phone:
Notice: Make sure your iCloud backup is up to date and has all the data you want to move before you begin transferring data to new iPhone from it. It is advised that you first create a totally new iCloud backup if the one you have is not the most recent.
#1 Transfer data from iPhone to new iPhone when setup:
Step 1. Insert your SIM card into your new iPhone and open it. Connect it to a Wi-Fi network.
Step 2. Set up your new iPhone with Face ID and create a passcode.
Step 3. Follow the instructions until you see the Apps & Data screen, choose to Restore from iCloud Backup.
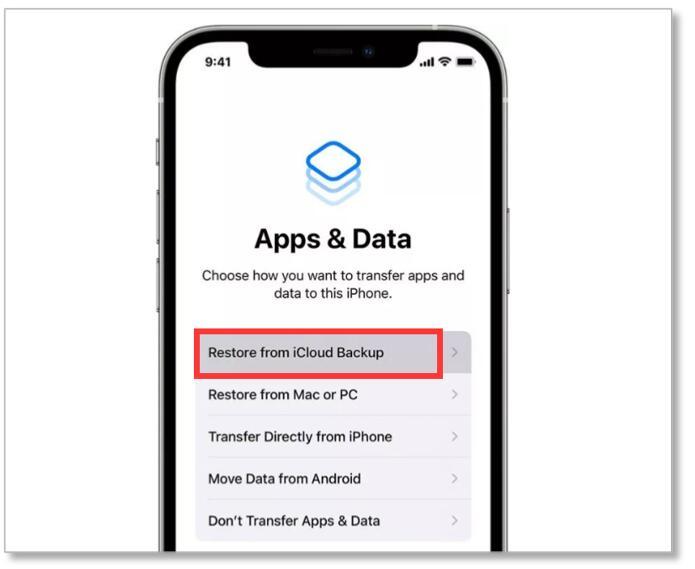
#2 Transfer data from iPhone to new iPhone after setting up:
Some users may forget to transfer data by restoring from iCloud backup and set up their new iPhone without seeing the Restore from the iCloud Backup option. However, you can still follow the steps below to transfer data from the iCloud backup to your new iPhone.
Step 1. On your new iPhone, go to Settings.
Step 2. General > Reset > Erase All Content and Settings > Erase iPhone > Set up your iPhone again.
Step 3. Select Restore from iCloud Backup.
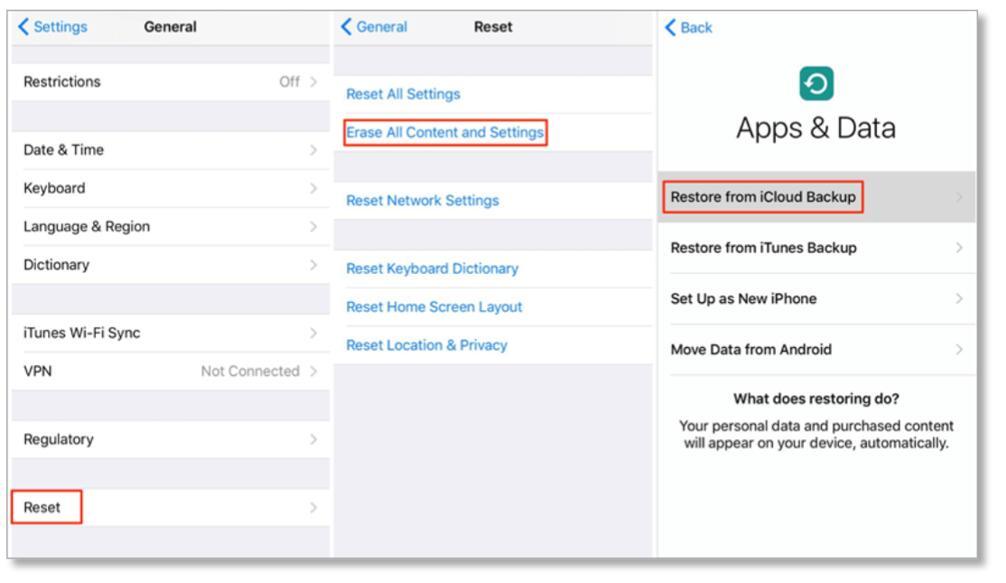
Old iPhone Transfer to New iPhone: iTunes Backup Restore | Practical but Troublesome
The supported transferring data includes:
Photos, movies, audio, videos, contacts, call logs, app data, App Store purchased application data, Keychain, Network settings & preferences (Wi-Fi, hotspots, VPN settings), Memos & Calendar, Bookmark, and Safari history.
Another practical method for transferring data from an old iPhone to a new iPhone is by restoring it from an iTunes backup. It has the same drawbacks as restoring from an iCloud backup when old iPhone transfers to new iPhone as compared to previous methods. Additionally, it is a little trickier than using the iCloud backup method because you have to switch between your two iPhones twice in order to back up and restore data. But for experienced iPhone users, it ought to be commonplace.
Now, follow these steps to start iPhone transfer data to new phone.
Step 1. Connect your old iPhone to your PC or Mac and make a new backup of your old iPhone. Then, eject from it your computer.
Step 2. After setting up your new iPhone, connect it to your PC or Mac with a USB cable.
Step 3. Tab your iPhone tab, and then select Restore Backup.
Then choose the latest backup of your old iPhone. If your iTunes backup file was encrypted, enter your password and unlock it when asked.
Step 4. Wait until the data transfer restores process finishes.
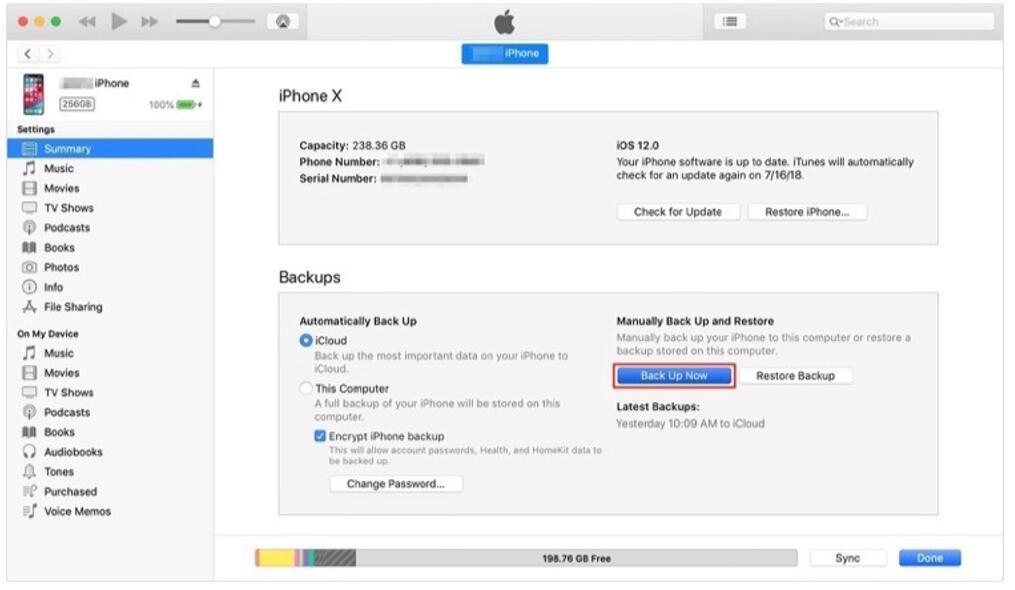
The Bottom Line
With the help of this full guide about new iPhone Transfer, when you get your new iPhone 14 or any other earlier iPhones if the price drop, like the iPhone 12, iPhone 13, you can easily transfer data from your old iPhone to the new iPhone. No matter whether you want to transfer everything, or selectively transfer the specific data you want on your iPhone, the methods in this post work. The iPhone 14 Transfer tools also can be used as iPhone 12 Transfer, iPhone 13 Transfer, or any new iPhone Transfer to move data from old iPhone to new one. Hope you'll find this guide useful.
Hot Articles in Transfer
- Android to iPhone Transfer | iPhone to Android Transfer | Transfer Freely & Easily
- 5 Ways | How to Transfer Files Between iPhone and Mac
- 5 Ways How to Transfer Photos from iPhone to a Computer | PC & Mac
- 7 Ways How to Transfer Photos from iPhone to PC Windows 11/10/8/7
- 7 Ways to Transfer Photos from iPhone to Mac/MacBook Air
- 8 Ways on How to Transfer Photos from iPhone to iPhone
- 3 Ways on How to Transfer Photos from iCloud to External Hard Drive