How to Transfer Contacts from Android to iPhone with 5 Methods
Switching from an Android phone to an iPhone can be a risky endeavor because iOS is a whole different ecosystem, one that is more exclusive and tightly knit. When you decide to switch, the most critical configuration is data transfer from Android to iPhone. There are a few things you can do to make the transfer easier and assist you to move your data, including contacts. There are also other Android-to-iOS transfer solutions that are specially made for this purpose. Continue reading to learn how to move contacts from Android to iPhone.
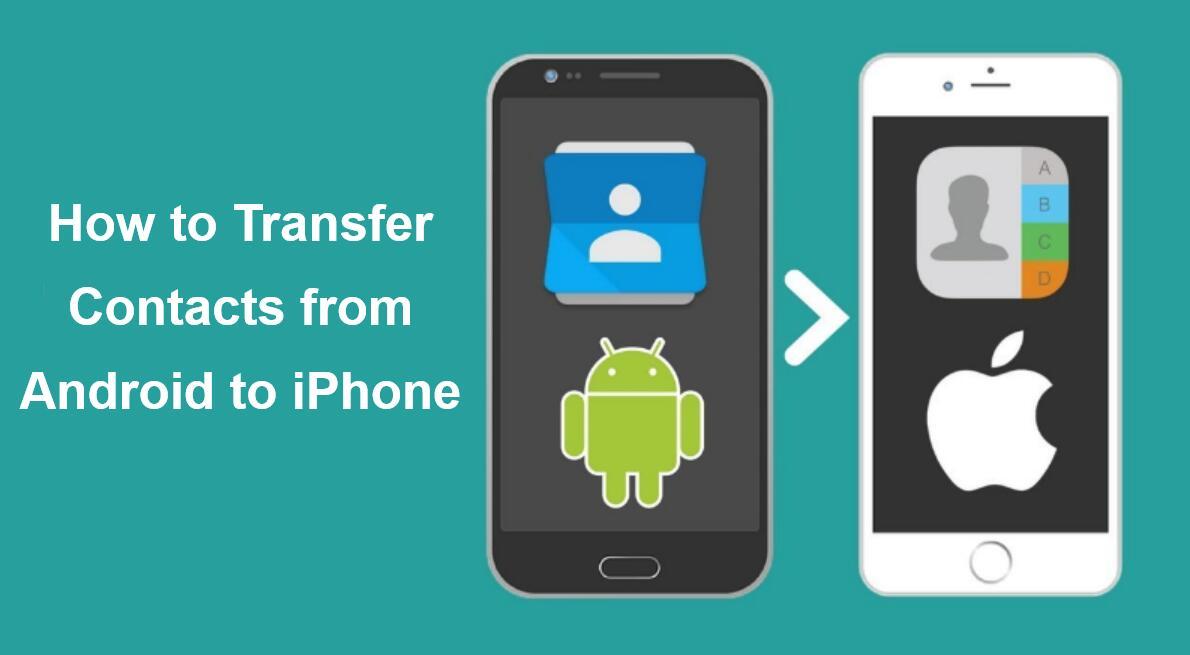
You can transfer contacts from Android to iPhone using one of five methods effortlessly, each of which is described in detail below.
Table of Contents
- 1. How to Transfer Contacts from Android to iPhone - Move to iOS app
- 2. How to Transfer Contacts from Android to iPhone - Google Account
- 3. How to Transfer Contacts from Android to iPhone - SIM Card
- 4. How to Transfer Contacts from Android to iPhone - Using a VCF file
- 5. How to Transfer Contacts from Android to iPhone – Contacts Transfer
1. How to Transfer Contacts from Android to iPhone - Move to iOS app
Apple has developed the Move to iOS app to assist you in transferring your phone data from an Android device to a new iPhone, just easy as using Quick Start as a new iPhone transfer to transfer data from iPhone to iPhone. All of your data, including contacts, calendars, images, and email accounts, will be transferred during the process. To get started, look at how to use it.
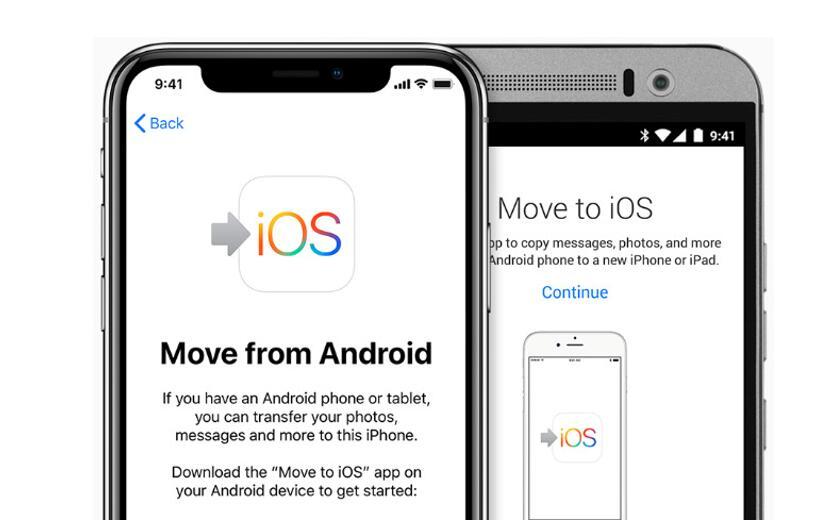
1. On your Android phone, search Move to iOS app from the Google Play store and install it to your device.
2. Open the app and tap on Continue. Agree with Terms and Conditions.
3. Grant the app access to contacts, calendars, storage, and SMS.
4. Then on your new iPhone, follow the setup process until you reach the Apps & Data screen.
5. Choose Move Data from Android.
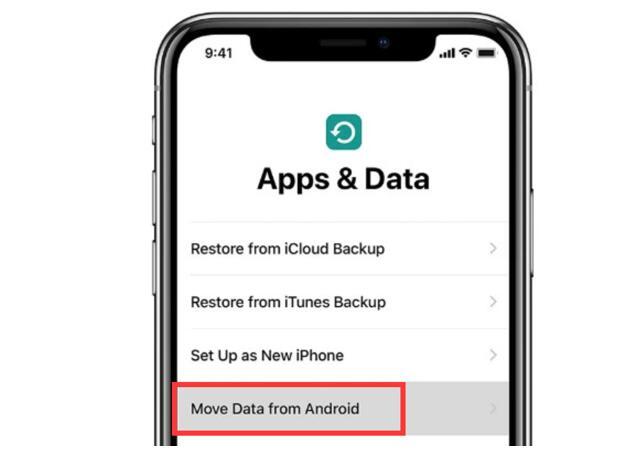
6. Then on your Android phone, in the Move to iOS app, you will then be asked to enter a code. When you get a ten-digit or six-digit code on your iPhone, enter the code on your Android phone.
7. You will see a Transfer Data screen that asks you to select the content you want to transfer. Select Contacts, along with whatever data you want to move over, and tap Next.
8. Follow the instructions to complete the transfer.
9. Next, leave both mobile phones idle until the loading bar on your iPhone finishes.
2. How to Transfer Contacts from Android to iPhone - Google Account
If you store your Android contacts in a Google account, this is an excellent choice. It works with both new and pre-configured iPhones. All you have to do is add your Android Google account to your iPhone. By accessing your contacts on any new iPhone connected to your Google account and then syncing them to the new iPhone.
Let's look at how to use your Google account to sync Android contacts to your iPhone. These steps may differ somewhat owing to Android version variances and manufacturer adjustments to Android versions.
On your Android phone:
1. Check to see if your contacts are linked to your Google account. Navigate to Settings on your Android device.
2. Go to Accounts and select your Google account.
3. Tap on Account sync and then choose to sync everything or sync just the contacts.
On your new iPhone:
1. Also head to Settings.
2. Tap on Mail and then Accounts.
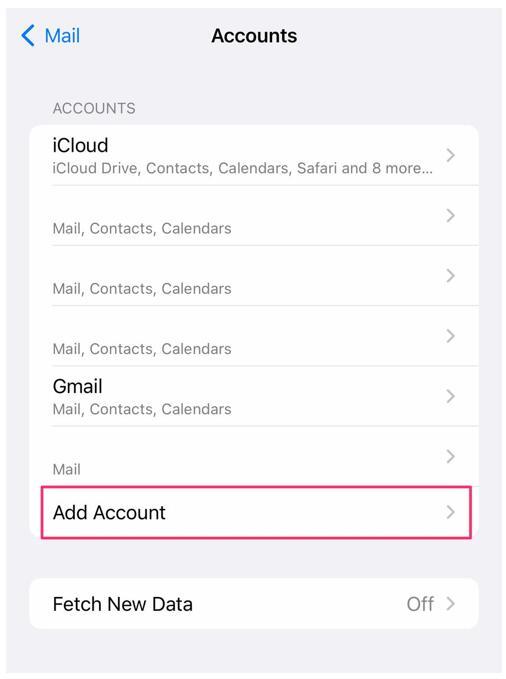
3. Tap on Add Account and select Google.
4. Add the same Google account that you use on your Android phone. Check that the Contacts toggle is turned on.
You should now be able to see your Android contacts on your iPhone.
3. How to Transfer Contacts from Android to iPhone - SIM Card
Another option is to use your smartphone's SIM card to move contacts from Android to iPhone. This is useful if you're having problems with your Google account, are offline, or don't want Google to be involved for any reason. This is likely the least convenient approach because it necessitates physically swapping SIM cards between your two phones.
1. Head to the Contacts app on your Android phone and tap on the gear icon.
2. Tap on the SIM card.
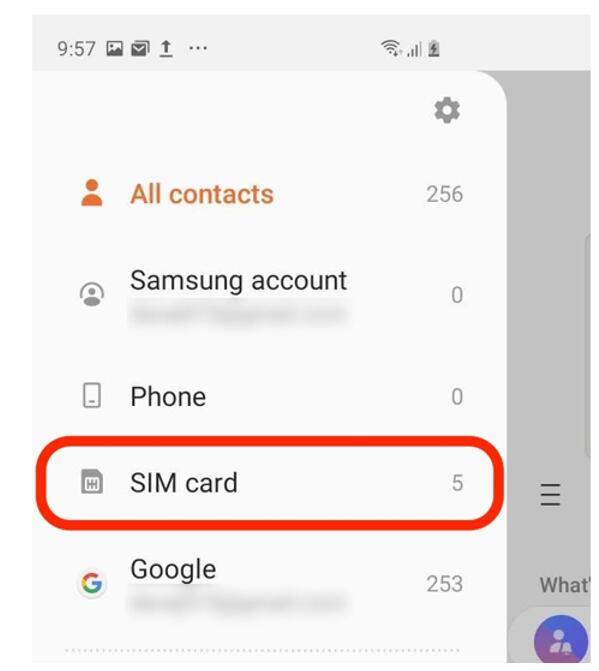
Notice: Select the SIM card that will be used in your iPhone if you have a dual-SIM phone.
3. On the Manage contacts page, tap on the three dots and select Export contacts.
4. Decide where the contacts will be exported to and then tap SIM card.
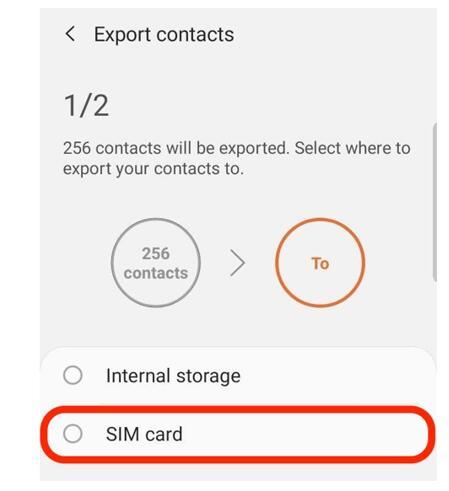
5. Choose which contacts you want to transfer to the phone. Select all contacts with one 1-click or select them individually. Then, tap on Done.
6. When the process completes, remove the SIM card from your Android phone and insert it into your new iPhone.
7. On your new iPhone, go to Settings and tap on Contacts.
8. Tap on Import SIM Contacts.
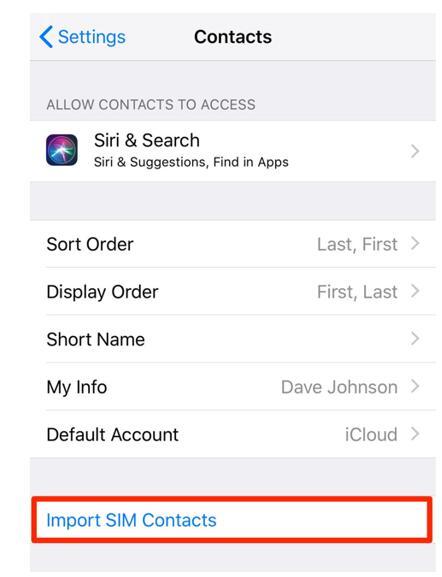
9. Select the account where you wish to save the contacts.
10. Wait for the process to complete. When it's finished, your contacts should appear on your iPhone.
4. How to Transfer Contacts from Android to iPhone - Using a VCF file
If some of your contacts aren't in a Google account and you can't just sync accounts, or if you only want to transfer a few contacts, using a VCF is another alternative.
1. On your Android phone, open the Contacts app.
2. Tap on the gear icon or three dots menu, and then tap Share.
3. Choose the contacts you wish to move or select All. And then tap share at the bottom.
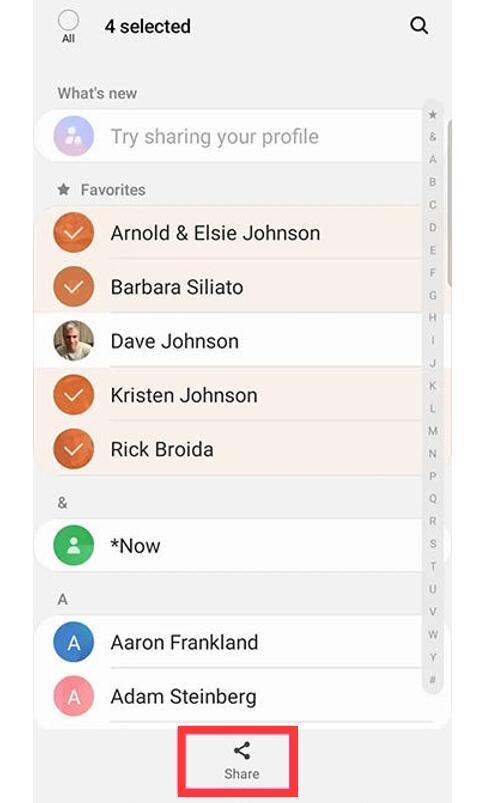
4. Tap on Export to .vcf file. This will create a VCF file of your contacts in your phone's storage.
5. Send this .vcf file to your iPhone via iTunes or mail it to yourself using the same mail account on your iPhone to download it.
6. Then, on your iPhone, open the VCF file and you should see an option to Add all contacts. Tap on it.
Notice: These steps may differ on different Android phones.
5. How to Transfer Contacts from Android to iPhone – Contacts Transfer
The Contact Transfer app is the most user-friendly method. This helpful program allows you to easily move contacts across your Android, iPhone, and computer. You can utilize the app when setting up a new iPhone or if you find contacts on another device that you want to transfer to your iPhone.
Contact Transfer app is a kind of desktop-based software that supports transferring contacts from Android to iPhone using your PC; no cloud storage is required. Among multiple choices, here recommend one reliable Contacts Transfer called PhoneTrans.
PhoneTrans bridges the gap between iOS and Android systems, making it simple to transfer data and files between iPhone, iPad, and Android phones and tablets of various brands with a single click. Now you may keep your treasured images, sweet WhatsApp messages, frequently used apps, important contacts, and everything else that you wish to move to the new iPhone. Plus, this program also allows you to manage contacts on your computer: add, edit, and delete contacts, and so on. Here's how to use it to move contacts from Android to iPhone without SIM.
1. Download the latest version of PhoneTrans, and launch it.
2. Connect your Android phone and new iPhone. Choose "Phone to Phone" and click "Quick Transfer".
3. Confirm the devices you want to transfer contacts from and to.
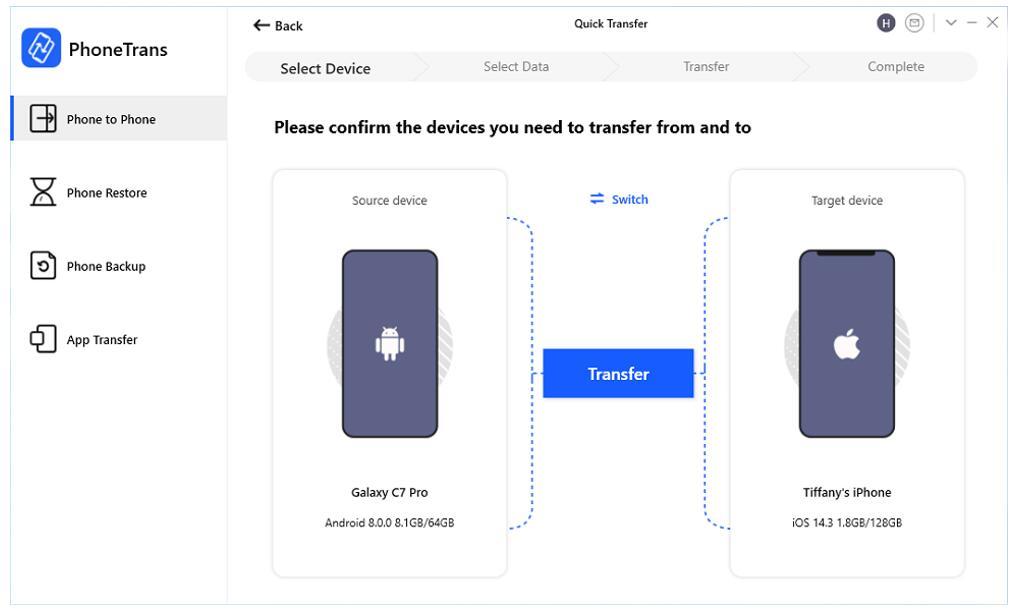
4. Tick "Contacts" and click "Transfer Now" to start moving contacts from your Android to iPhone.
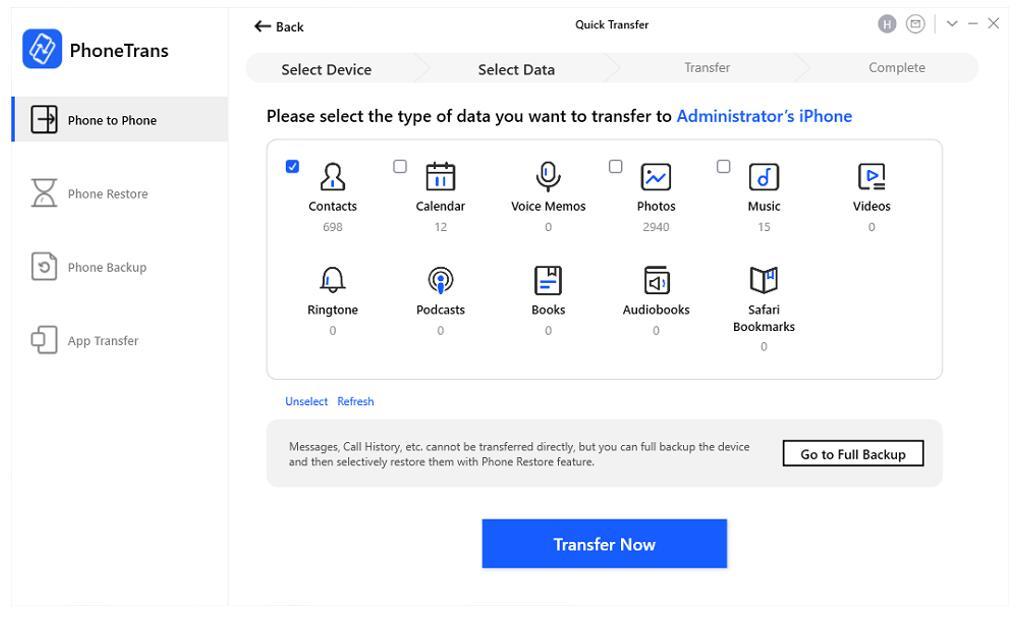
The Bottom Line
As you can see, there are plenty of solutions to transfer contacts from Android to iPhone with or without SIM. All that’s left to do now is to choose the right one that fits you best. If you prefer free methods, then choose the previous 4 methods; if you have some budget or prefer easy transfer, PhoneTrans is definitely your ultimate tool in terms of transfer speed and data security. On top of that, it not only helps you to easily transfer contacts from Android to iPhone but also enables you to transfer anything else like photos, music, apps, files, etc., to your new iPhone without hassle. Select one and start to move your data now.
Hot Articles in Transfer
- Android to iPhone Transfer | iPhone to Android Transfer | Transfer Freely & Easily
- iPhone 14 | New iPhone Transfer - Transfer Your Data to New iPhone
- 5 Ways | How to Transfer Files Between iPhone and Mac
- 5 Ways How to Transfer Photos from iPhone to a Computer | PC & Mac
- 7 Ways How to Transfer Photos from iPhone to PC Windows 11/10/8/7
- 7 Ways to Transfer Photos from iPhone to Mac/MacBook Air
- 8 Ways on How to Transfer Photos from iPhone to iPhone
- 3 Ways on How to Transfer Photos from iCloud to External Hard Drive



